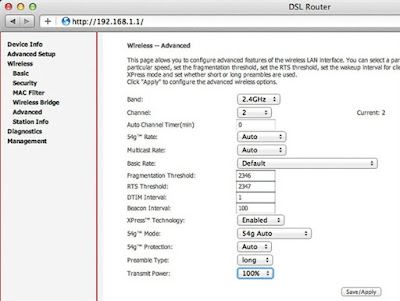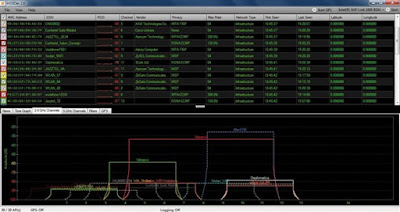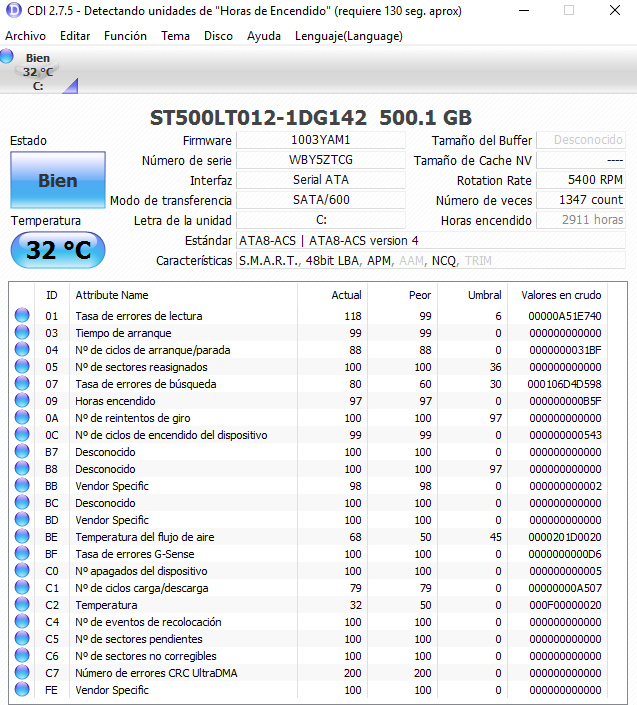En los pisos
más pequeños no suele haber problemas, pero, si nos alojamos en una vivienda
con varias plantas o un piso con multitud de obstáculos físicos, es posible que
disminuya el alcance de nuestra WiFi
Los routers WiFi
actuales, y, especialmente, los que entregan las operadoras, son válidos para
una amplia mayoría de hogares en cuanto a potencia de señal y cobertura se
refiere. Sin embargo, a poco que tengamos un piso medianamente grande, con
multitud de obstáculos físicos entre el router y nosotros, o, simplemente,
vivamos en una de varias plantas, puede que estos mismos en caminadores nos den
multitud de problemas para poder utilizarlos en todas las zonas de la casa. Más
adelante os explicaremos cómo montar, para los casos más extremos, repetidores
de señal que se encargan de amplificar nuestra señal a distancias
donde un único router nunca podría llegar. Sin embargo, hay casos donde los
problemas de cobertura no requieren que nos compliquemos tanto, y con solo
aplicar algunas sencillas soluciones podemos mejorar la calidad de la señal
para que llegue más lejos y cubra zonas a las que antes no llegábamos.
A continuación, os
mostramos algunos trucos y consejos para mejorar la calidad de nuestra señal
WiFi sin necesidad de tener más que un router, ni invertir grandes cantidades
de dinero.
Diagnostica correctamente el problema
Paso 1.
Analiza bien la situación
Aunque parezca un poco
ridículo, cuando tenemos problemas de cobertura con nuestra red WiFi es
importante estudiar exactamente cómo nos está afectando y, sobre todo, cuáles
son los lugares más críticos. Es interesante dibujar un plano de nuestra
casa e ir visitando cada una de las estancias con nuestro portátil para ir
anotando la calidad de la señal que estamos obteniendo en cada lugar.
Para esta tarea
tenemos multitud de posibilidades. Desde fijarnos en el indicador de señal
y velocidad de enlace que nos muestran los detalles de la conexión de red de
Windows, hasta apoyarnos en utilidades como WirelessNetView. Este programa, de menos de
100 Kbytes, nos muestra una lista de las redes inalámbricas detectadas a
nuestro alrededor con información interesante sobre ellas. No tenemos más que
fijarnos en el SSID de nuestra red WiFi e ir anotando cómo oscila el
porcentaje de potencia de señal que llega hasta cada lugar de la casa.
La velocidad no nos
importa cuantificarla ahora, pues sabemos que a medida que se degrada la
calidad de la señal lo hace la velocidad, y no siempre de manera lineal. A
partir de un 40-30% de calidad de señal trabajando con estándares g/n, la
velocidad sufrirá constantes oscilaciones y la estabilidad de la conexión se
verá comprometida por los constantes reenvío de paquetes para corregir los
errores producidos.
Paso 2. Posibles fuentes de interferencias
Una vez que tengamos
el mapa de cobertura de nuestro hogar y hayamos detectado claramente qué
ubicaciones son las más problemáticas, tenemos que fijarnos en los resultados
para detectar posibles puntos fatídicos. Si las zonas más afectadas son las que
están más alejadas del router WiFi queda claro que es un tema de distancia que
tendremos que resolver ampliando o mejorando la señal. Sin embargo, hemos de
estar atentos para detectar cifras que se salgan de lo normal.
Por ejemplo, si vemos
que en una zona de la casa la señal llega más lejos en una dirección que en
la contraria, o que específicamente es muy mala en una habitación que está relativamente
cerca del router. Esta clase de comportamientos extraños puede ser debida a interferencias
externas que están perturbando la señal de 2,4 GHz de nuestro WiFi. Los microondas
afectan a la banda de frecuencia de 2,4 GHz (suerte que están en la cocina y se
usan solo una pequeña parte del tiempo), lo mismo que los dispositivos
Bluetooth que tengamos activados cerca del WiFi e, incluso, los teléfonos
inalámbricos digitales (DECT). Precisamente, estos últimos son una fuente
habitual de problemas (curiosamente más con determinadas marcas, como Panasonic),
y conviene tenerlos lo más alejados que nos sea posible del router. Así, un
inalámbrico DECT conectado junto al encaminado puede ser la causa de
inestabilidades y cortes, especialmente cuando el teléfono inalámbrico esté en
uso.
Por último, y siempre
dependiendo de dónde residamos, podemos estar influenciados por factores
externos. Si nuestra casa se sitúa junto a algún edificio oficial, puede que
tengamos problemas con las señales WiFi por los inhibidores de frecuencias
que se instalan en esa clase de lugares. Lo mismo si estamos muy cercanos a repetidores
de telefonía, generadores de energía o rodeados de muchos otros
puntos WiFi ubicados en el vecindario. Son casos extremos, pero se dan, y en
esas situaciones es prácticamente imposible optimizar la señal por culpa
de los factores externos. Solo queda cambiar de banda o de tecnología. Más
adelante veremos que cambiando el canal de emisión podemos intentar
resolver algunos de estos escenarios con eficacia.
Cómo ajustar el Router
Paso 3.
Potencia de emisión
Paso 4. El Modo de retransmisión
El siguiente ajuste
que nos puede ayudar a arañar algunos metros a nuestra cobertura es el tipo
de transmisión inalámbrica. Por una parte, podemos plantearnos directamente
activar el modo 802.11b, aunque sin llegar a ese extremo, es interesante
hacer que el router trabaje solo en el modo que realmente vamos a necesitar,
aun a costa de perder compatibilidad con estándares más antiguos. Por ejemplo,
si todos nuestros dispositivos soportan 802.11n, lo activemos exclusivamente en
la configuración del router.
Otro ajuste
interesante requiere comprobar si nuestro dispositivo ofrece banda dual.
Aún es poco habitual, y solo lo encontramos en algunos modelos, pero si nuestra
unidad (y los portátiles que usemos) permite la transmisión en 5 GHz en lugar
de los habituales 2,4 GHz, lograremos cargarnos de un plumazo cualquier
problema de calidad de señal producido por interferencias de otras redes o
sistemas que funcionen en 2,4 GHz.
También tenemos otros
ajustes realmente avanzados como el Fragmentation Threshold o RTS Threshold,
que nos permite actuar sobre el comportamiento de la red a nivel de paquete de
datos. Sin embargo, cambiar estos parámetros tan solo arañará mejoras en
condiciones muy concretas, y las posibilidades de que las cosas empeoren son
bastante altas, así que nuestra recomendación es no modificar sus parámetros.
802.11b, un estándar aún con mucho potencial
Cuando echamos la
vista atrás y recordamos cómo hace solo unos años estábamos utilizando redes
WiFi 802.11b con una velocidad de 11 Mbps, nos asoma una ligera sonrisa
mientras nos damos cuenta de lo mucho que hemos evolucionado si la comparamos
con 802.11n y sus 300 Mbps. Sin embargo, el estándar 802.11b sigue utilizándose
hoy en día más de lo que imaginamos a pesar de su reducida tasa de
transferencia.
Hay varias razones que
explican esta situación, pero una de ellas es que permite dar más cobertura
inalámbrica que el estándar g/n con un único router y a igual potencia de
emisión y antenas, aunque sea a costa de sacrificar la tasa de transferencia.
De hecho, mientras que para transferencias internas de equipo a equipo los 11
Mbps máximos que ofrece se quedan realmente cortos, si solo utilizamos el WiFi
para navegar por Internet y nuestro router se queda algo corto de cobertura u
ofrece una conexión poco estable, una de las primeras soluciones que podemos
probar es cambiar el estándar a 802.11b. Si nuestra línea ADSL es de 10
Mbps o menos, no deberíamos notar un descenso de las prestaciones y, a cambio,
sí una mejora de la estabilidad y el alcance de la señal en lugares donde el
estándar 802.11g/n puede que no llegase bien.
Selecciona el medio óptimo
Paso 5.
Localiza los canales ocupados
Antes comentábamos que
una de las fuentes de interferencias y bajo rendimiento de un punto de
acceso WiFi puede ser la presencia de otras redes inalámbricas cercanas. Si detectamos
que estamos operando en un canal de radio muy saturado puede que nuestra señal
tenga problemas para llegar a toda la casa, con lo que un simple cambio de
canal puede ayudar mucho.
En estos casos lo
primero que hay que hacer es escanear el espacio radioeléctrico y
descubrir todas las redes presentes y los canales que están utilizando. Para
ello, os recomendamos la utilidad inSSIDer. Una vez instalada, nos mostrará un
listado con todas las redes inalámbricas detectadas junto a una larga
lista de datos avanzados, como los canales de emisión de cada uno de los
routers WiFi cercanos.
Paso 6. Elige el mejor medio
Si nos conectamos a la
interfaz de configuración de nuestro router, en las opciones de la red WiFi,
junto a valores básicos como el nombre del SSID, deberíamos encontrar un
apartado llamado Wireless Channel en el que podemos seleccionar el canal
de emisión de nuestra red. En muchos modelos esta opción viene marcada en automático
para que sea el router el que detecte sin más el canal menos congestionado
y actúe en consecuencia. Sin embargo, no os fiéis de esta función, pues sus
resultados en muchos modelos son bastante decepcionantes. Por ello, es mejor seleccionar
manualmente nuestro canal de acuerdo con los datos que hemos obtenido en el
paso anterior.
Los canales que
encontramos en los routers WiFi en Europa van del 1 al 13, que son los que
operan entre los 2.401 y 2.483 MHz. El problema es que cada canal tiene un
ancho de 22 MHz, por lo que, en realidad, unos se pisan a otros en
determinadas frecuencias. Para no complicar las cosas con explicaciones
complejas, os diremos que los únicos canales que no interfieren entre sí nunca
son el 1, el 7 y el 13. Por ello, deben ser nuestra primera opción siempre que
tengamos varios en uso y busquemos alguno que esté libre. En el caso de que
estemos rodeados de puntos de acceso WiFi y todos o la mayoría de los canales
estén ocupados, tendremos que usar una estrategia diferente, detectando los
puntos de acceso más lejanos desde nuestra posición (con menor potencia de
emisión) para usar sus canales en nuestra zona.
La mejor ubicación para tu router
Paso 7. Cuando
debes cambiar su posición
En el Paso 1
dibujábamos el plano de nuestra casa y registrábamos la situación cuarta por
cuarto. Pues bien, si retomamos ese plano y nos fijamos en la distribución de
nuestra vivienda y la posición que actualmente ocupa el router, quizá salte
rápidamente a la vista que no está en la ubicación correcta.
Hay que tener en
cuenta que las antenas incluidas por defecto (las MIMO de 802.11n son un
caso aparte) son totalmente omnidireccionales, lo que quiere decir que
envían la señal exactamente igual en todas las direcciones. Si tenemos el
router en el salón, y esta habitación está justo en un extremo de la casa,
estaremos enviando la mitad de nuestra señal al vecino y teniendo problemas
para que llegue al extremo contrario de nuestra propia vivienda. En estos
casos, hay que buscar una nueva ubicación que reparta de manera más uniforme
la señal WiFi. Incluso, si vivimos en una casa con varias plantas, puede
que una buena solución pase por colocar el router en una planta intermedia para
que la señal llegue tanto abajo como arriba, aunque teniendo en cuenta que
justo debajo del encaminador es donde probablemente tengamos la peor calidad de
señal.
Paso 8. Coloca
tu router con toda precisión
Al margen de lo
anterior, y contando con elegir una ubicación centrada en nuestra
vivienda, también es importante seleccionar el lugar y los materiales que
rodearán al router si la cobertura es un aspecto sensible. Una buena posición
puede ser lo alto de un mueble, pues estéticamente se verán poco los
cables, y por calidad estamos elevando el emisor para que la señal se reparta
de la mejor manera posible. Lo que siempre evitaremos es colocar el equipo
en el suelo, dentro de muebles o armarios que lo único que harán será
atenuar la señal, e, incluso, en falsos techos. Este último caso, utilizado por
no pocos arquitectos de interiores, ofrece una estética perfecta, pero es la
mejor forma de degradar la señal de nuestro equipo WiFi.
Por último, habrá que
tener en cuenta los obstáculos que rodean al router, pues una pared de
ladrillo típica puede atenuar la señal entre 3 y 6 dB según su grosor y
material interno. Por ello, cuanto más liberado de obstáculos se encuentre,
mucho mejor. Eso sí, las antenas externas deben estar siempre en ángulo de 90
grados respecto al suelo, y nunca debemos dejarlas tumbadas o plegadas.
Considera la opción de cambiar las antenas
Paso 9. ¿Qué
lograrás cambiando las antenas?
Si todo lo anterior no
ha logrado resolver nuestro problema de cobertura, antes de llegar a la
solución definitiva (montar un repetidor), podemos plantearnos la instalación
de antenas de mayor ganancia. Es una opción cada vez menos frecuente, pues
actualmente los puntos de acceso cuentan con antenas fijas (no desmontables) o,
peor aún, internas. En estos casos no tenemos opción de instalar antenas de
mayor ganancia, salvo que seamos muy manitas y nos atrevamos a abrir el router
y soldar algunos cables. Aun así, si nuestro encaminador permite desmontar las
antenas de serie y conectar otras, lo que conseguiremos es amplificar la
potencia de emisión y variar la forma en la que se reparte la señal
radioeléctrica.
La amplificación se
representa en dBi, y con 8-10 dBi de valor ya estaremos logrando resultados más
que palpables. No es una ampliación cara (desde 10 a 15 euros tenemos antenas
de razonable calidad), y los resultados pueden ser más que sorprendentes. Para
los routers con antenas desmontables, su instalación es tan simple como
desenroscar la antigua y enroscar la nueva.
Paso 10. Elige la antena idónea para tu casa
En Internet podemos
encontrar multitud de tiendas on-line que nos venden antenas para puntos de
acceso WiFi (www.maswifi.com, www.comprawifi.com,
www.muchowifi.com,
etc.). A la hora de elegir una tenemos que fijarnos en su nivel de
amplificación (de 8 dBi en adelante), y, sobre todo, en su tipo. Las que más
nos interesarán son las omnidireccionales, que reparten la señal 360
grados, aunque también tenemos las direccionales (yagi, de panel,
parabólica, etc.), que envían la señal en una dirección concreta. Para una
vivienda, donde nos interesa que la señal llegue a todos los lugares posibles,
salvo instalaciones específicas, huiremos de estas últimas y buscaremos siempre
una omnidireccional.